Wi-Fi Модем Yota — обзор, возможности, настройки. Подключение Wi Fi модема Yota и установка пароля на сеть
Компания YOTA вышла на рынок с инновационным предложением – первым 4G модемом, который не только предоставляет доступ в интернет, но и позволяет раздавать сеть Wi-Fi с возможностью одновременного подключения до восьми устройств.
Сетевое оборудование от компании Yota не требует дополнительной настройки и по умолчанию создает открытую сеть сразу после установления соединения с компьютером через интерфейс USB. Но открытая сеть – не самое лучшее решение, если вы не хотите раздавать свой интернет соседям, поэтому актуальным становится вопрос, как установить пароль на wifi yota.
Общие сведения
4G LTE роутер Yota выглядит как обычный USB-модем, немного увеличенный в размерах. Поставляется в комплекте с руководством по установке и эксплуатации; никаких дополнительных аксессуаров не имеет.
Отлично подходит для использования в различных ситуациях, когда нужен интернет, но нет возможности протянуть в помещение кабель от провайдера.
Главное условие работы – наличие зоны покрытия LTE с высоким уровнем сигнала.
Подключение и настройка
Закончим теоретическую часть и перейдем к практике – посмотрим, как подключить Yota и настроить интернет на Windows 7 или в другой операционной системе. Если вы пробовали подключить модем Мегафон, то с сетевым устройством Yota у вас не должно возникнуть никаких проблем.
После установки 4G-модема в разъем USB наэкране появится уведомление об обнаружении нового устройства. В этот момент запустится автоматическая инсталляция драйверов, которые продлится несколько минут.
После окончания процесса добавления необходимого программного обеспечения вы увидите в системном трее уведомление, которое говорит о том, что RNDIS-устройство установлено корректно и готово к использованию.
Настройка сети
Открытая сеть Yota уже функционирует, поэтому вам осталось только защитить её от несанкционированного доступа.
Щелкните по появившемуся уведомлению, чтобы попасть в меню настроек. Еще один способ зайти в интерфейс модема – набрать в любом браузере адрес http://10.0.0.1.
Параметров работы сетевого устройства Yota совсем немного; если вы пытались подключить роутер и установить беспроводную сеть, то будете удивлены, как мало настроек в интерфейсе 4G-модема:
- Проверьте, чтобы Wi-Fi сеть была включена.
- Отключите автоматические выключение, которое часто становится причиной разрыва соединения.
- Измените имя сети, если в этом есть необходимость.
- Выберите тип защиты и укажите пароль из восьми символов.
После первого подключения прошивка устройства будет автоматически обновлена, а в его интерфейсе появится два дополнительных пункта настроек, позволяющих перенаправить порты и указать значение DHCP-сервера. Если вы не знаете, зачем нужны эти параметры, не нужно их изменять.
Кроме того, в нижней части окна вы можете заметить кнопку «Вернуть заводские настройки», благодаря которой можно откатить конфигурацию модема до первоначального состояния, если вы что-то неправильно указали в параметрах его работы.
Эксплуатация и скорость
Одно из главных достоинств 4G-модема Yota –работа от адаптера, аккумулятора и любого другого устройства, имеющего разъем USB и нужное напряжение. Проще говоря, вы можете подключить его к компьютеру один раз, настроить параметры сети, а затем использовать для питания модема адаптер.
Кстати, если вы используете операционную систему версии ниже Windows XP SP3, то у вас могут возникнуть некоторые проблемы с подключением и настройкой сетевого оборудования Yota.
Продукты от Microsoft до версии Windows XP SP3 не поддерживают технологию WPA2, поэтому вам придется либо обновить систему, либо искать драйверы RNDIS.
Замерить скорость модема можно с помощью сайта Speedtest.net. Как показывает практика, если устройство нормально ловит сигнал LTE, то никаких проблем со скоростью нет.
Небольшие нарекания вызывает работа на расстоянии. Заявленная дальность в 30-50 метров немного преувеличена, так как сигнал ослабевает уже на расстоянии около 10 метров. Но даже ослабленный сигнал приятно удивляет своей стабильностью, что можно считать достоинством.
Распространение мобильного интернета началось около трех лет назад. Если освоить эту технологию решили и Вы, то пришло время познакомиться с Yota.
Провайдер Yota – это один из самых востребованных и технологически продвинутых провайдеров Российской Федерации . Выпуск этой компанией собственных мобильных модемов и роутеров было лишь вопросом времени.
Выпускаемое ими оборудование входит в состав одного из наиболее продвинутых подсемейств подключения, LTE. Помимо этого, в комплект устройства входит кабель для соединения с ПК или ноутбуком, а так же инструкция.
Если при первом подключении роутер не реагирует, то не стоит волноваться и звонить в сервисный центр, возможно, где-то в коробке лежит аккумулятор, который необходимо установить под крышку. Роутер-то мобильный, и постоянного подключения к сети питания не требует.
Что такое сеть Yota LTE?
На сегодняшний день, мобильный интернет является одним из самых удобных и распространенных способов выхода в мировую Сеть. Благодаря отсутствию привязки к месту, ряды пользователей каждый день пополняются, и многие уже покупают себе роутеры и модемы, которые используют подобное подключение. Например, модемы компании Yota.
Видео: Подключаем модем YOTA к 3G Wi Fi роутеру HAME
При покупке подобного устройства у каждого новоиспеченного владельца возникает вопрос, относительно настройки, и этот вопрос не требует отлагательств, потому что от этого зависит вся дальнейшая работа и связь в Интернете. Итак, с чего же начать, как лучше это сделать и на что обратить внимание, обо всем этом по порядку.
Компания Yota заботится о своих клиентах и именно поэтому их продукция перешла на новый уровень работы - сеть LTE . Сеть LTE подразумевает высокоскоростное соединение, работающее на приеме как 178 мегабитное, а на отдаче, как 58 мегабитное в секунду, хотя потенциал ее на много больше. При проведении генерального показа, возможности были подняты до 326 и 172 Мбит/с, соответственно.
Помимо этого, роутеры Yota поддерживают работу с 5 пользователями одновременно, что указано в сводке характеристик. Но на самом деле, что проверялось, он способен обеспечивать бесперебойную работу при подключении 6-ти пользователей, что не так важно, но приятно для владельцев подобного оборудования.
Работа в подобной сети очень хороша для людей, которые вынуждены, в силу специфики занятости или общения, обмениваться файловыми данными, а не текстовыми сообщениями.
Подобное соединение позволит избежать траты времени на ожидание.
Подключение роутера к ПК
Подключение роутера к ПК возможно двумя способами.
Первый подразумевает физическое подключение, через USB шнур, который идет в комплекте с устройством.
Вам следуе т:
- подключить роутер к компьютеру, используя USB кабель;
- если функция автозапуска неактивна, то следует зайти на роутер, как на физический носитель, после чего запустить файл AutoInstall.exe;
- если активна функция автозапуска, то следовать инструкциям программы-установщика драйверов.
Второй вариант возможен при подключении к ноутбуку или ПК, который имеет wi-fi карту, «b» или «g» стандарта.
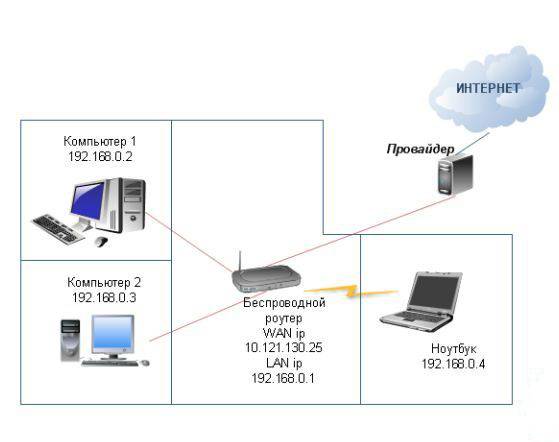
Это позволит избежать лишних манипуляций с проводами и последующего загромождения передней панели системного блока, например. Чаще всего, используется имя сети YOTARouterXXXXX, где «ХХХХХ» - это последнии цифры IP-адреса оборудования.
Настройка через веб-управление
Настройка мобильного роутера Yota через веб-подключение возможно при наличии на компьютере любого доступного браузера.
Итак:

После этого в окне будет открыто главное меню роутера, которое будет располагаться слева. Список вкладок того или иного раздела располагается на верхней панели. Помимо этого, в основной части, будет расположена основная информация об устройстве, которой Вы сможете воспользоваться при необходимости.
Настройка Wi-Fi
Настройка роутера для работы в беспроводной сети производится через веб-интерфейс или через меню настроек. В данном разделе будет рассмотрена настройка роутера YOTA 4G через веб-подключение.
Итак, настройка wi-fi соединения производится достаточно просто и возможна при включении роутера и подключения к нему устройства. Подключиться можно либо физически, либо через беспроводную сеть, более детальная информация об этом присутствует выше, в соответствующем разделе.
Теперь следует перейти к непосредственной работе в настройках устройства.
Для того, что бы настроить wi-fi-сеть необходимо:


Работа в сети Yota настройки для роутера
Если устройство Вы подключаете к ПК или ноутбуку физически, то есть через шнур, то Вам будет предложена установка драйверов, о чем уже было сказано выше.
Вместе с этим, Вы получите возможность настроить роутер не через веб-подключание, а через его прямые настройки.
Для этого необходимо:

Прямое меню настроек роутера куда полезнее для неискушенного пользователя, нежели настройка через веб-соединение. В меню все интуитивно понятно, работая в нем, Вы можете не беспокоиться относительно того, что впишите неверные данные и так далее. Более детальная настройка доступна только через браузер.
Дальнейшее расширение настроек, добавление пунктов о перенаправлении портов и настройках сервера, доступно только после первого подключения к сети интернет.
Вместе с этим, осуществив соединение с интернетом, роутер автоматически обновит прошивку, что очень удобно для тех, кто не силен в работе с ПК или не имеет времени и желания делать это.

Подключение USB-модема Yota 4G к Интернету
Выход в интернет через роутер Yota осуществляется достаточно просто и, в отличие от многих других устройств, Вам для этого не придется совершать множество неясных действий. После установки роутера, произойдет автоматическое обновление, программа амостоятельно обновит прошивку и установит драйвера, что Вы знаете из информации выше, но и произведет подключение к интернету.
Первый раз лучше подключить роутер напрямую к компьютеру (физически). Тогда он сможет произвести все необходимые настройки.
Помимо этого, бывают ситуации, когда необходима установка фиксированного IP-адреса.
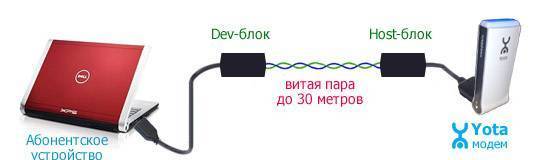
Для того, что бы сделать это, можно либо воспользоваться дополнительным устройством:

Компания Йота предлагает множество вариаций подключения через модем. Есть возможность работы с ОС Виндовс или другой системой. Также интернет доступен со смартфона или планшета. Чтобы подсоединить устройство без негативных последствий, важно знать инструкции, как подключить модем Yota.
В компьютер подключается антенна или модем от провайдера. Система начнет автоматически настраивать драйверы. В дисковод вставляется загрузочный диск.
Далее потребуется установка программы Yota Access. После запуска программа будет сама устанавливаться и подключаться к WiMax-сети. О том, как активировать услуги, можно ознакомиться на сайте либо сделав звонок в службу поддержки — 8 800 550 00 07 . В обычности все происходит автоматически, нужно только выбрать и настроить себе тарифный план в приложении.
Когда подключение к интернету оплачено, лучше перезагрузить компьютер.
Настройки модема
Чтобы знать, как подключить модем Yota, нужно иметь представление об особенностях модема. Устройство вставляется в USB-порт. После присоединения к ПК начнут устанавливаться драйвера, активация происходит автоматически. Настройка любого модема Yota не предполагает подключение каких-то программ или приложений.
Когда драйвера установятся, нужно просмотреть, есть ли сеть. Далее проходят регистрацию, выбирают тарифный план и пополняют счет для использования интернета. Настройка роутера довольно легка, но можно обратиться к специалисту, чтобы узнать, как поставить пароль или как активировать подключение.
Вход в настройки
Настройка любого модема Йота предполагает вход в интерфейс. Для этого вводится http://status.yota.ru и http status yota advanced 10.0.0.1 .
Если не выйдет, можно зайти в кабинет роутера и ввести адрес в браузере: 10.0.0.1 , далее 10.0 0.1 status yota . Затем должен появиться веб-интерфейс 10.0 0.1 личный кабинет.

В этой области собраны подробные данные об актуальном подключении к сети:
- IP-адрес;
- идентификатор;
- качество сигнала;
- объем и скорость трафика.
Таким образом, можно ответить на распространенный вопрос о том, как настроить модем, ведь там собраны все данные, которые можно изменять.
Установка и смена пароля на модем и Wi-Fi
При подключении устройства в его параметры можно войти, набрав в браузере 192.168.0.1 , или 192.168.1.1 . На модем или маршрутизатор наклеен стикер, где показано, как установить пароль.
Можно сбросить пароль WiFi роутера, если нажать на нем «Reset » и подержать ее около 15 секунд. Все настройки и параметры сети будут приведены к начальному состоянию.

Роутер Yota похож на все остальные модели этих устройств. В адресной строке следует прописать 192.168.0.1 , и нажать на ввод.
Появится начальное меню, где нужно проставить данные для входа в настройки модема. Заранее установленный пароль и логин — «admin ». Если часто выясняется, что пользователь забыл пароль, лучше оставить его прежним.
Как открыть порты
Когда у вас один ПК и подключаемый модем, то проблемы как открыть все порты в модеме Yota – не появляется.
В других случаях нужно настроить такую последовательность:
- Торент-клиент;
- Параметры Интернет соединения;
- Фаервол;
- Роутер.
Другие настройки
Если возникают вопросы, как настроить интернет на iOS, то здесь потребуется сначала зайти в Настройки, затем в Сотовую связь, Параметры данных и, в заключении – «Сотовая сеть передачи данных».
Внизу нужно найти «Режим модем» и ввести APN – internet с паролем gdata. Затем следует перезагрузить либо подождать включения.
Как подключить модем Yota к роутеру
Нужно подробно разобраться, как подключить модем Yota к роутеру. В роутер вставляется мобильное устройство, провод (он был в комплекте с роутером) подсоединяется в гнездо на компьютере.

Ниже расскажем, как настроить роутер. Для этого нужно перейти в настройки сети и найти раздел управления сетями, там выбрать изменение настроек адаптера и перейти в свойства. Выбрав протокол интернета 4, нужно установить галочки на получение IP и DNS сервера автоматически. Настройка сохраняется.
Перейти на панель управления модема, указать:
- APN: yota.ru ;
- Доступ: *99# ;
- Не заполнять пароль и имя пользователя;
- Некоторые модели настраиваются автоматически;
- Применить параметры, перезагрузить устройство.
Таким же точно образом подключается модем Yota к планшету.
Далее нужно открывать раздел с беспроводными сетями. Задать наименование сети SSID и способ защиты - WPA2-Personal, далее Тип шифрования: AES либо TKIP, а также пароль для соединения (не менее 8 символов). Вопрос, как поставить пароль, обсуждался выше.
Что делать, если модем не работает
Если пароль потерялся, можно восстановить его на сайте компании.
Профиль может не работать, в этом случае нужно:
- отключить фаервол и антивирусники на время;
- отключить сторонние сети;
- сделать попытку входа другим браузером.
Если значение сигнала меньше 110, то необходимо:
- проверить, находится ли устройство в зоне действия сети;
- изменить расположение устройства в квартире;
- если есть обрывы в соединении, следует выявить доступность статуса в веб-интерфейсе;
- проверка устройства на другом ПК.
Заключение
Компания Ета предлагает своим клиентам различные пакеты с интернетом, как для компьютеров, так и для других устройств. Оператор поставляет различные варианты трафика под любые потребности клиентов. Перед тем, как зайти в любые настройки устройств, лучше посетить официальный сайт компании Йота и ознакомиться с подробными инструкциями.
Статьи и Лайфхаки
Российский сотовый оператор Yota предлагает своим клиентам 4G модем для выхода в Интернет на высокой скорости. Тех, кто впервые приобрёл такое устройство, волнует вопрос о том, как поставить пароль на wifi yota . Наша статья подскажет, как это сделать.
Что нужно знать о wifi модеме Yota перед тем, как поставить на него пароль
Главной особенностью этого устройства является то, что оно позволяет выйти онлайн не только через то оборудование, к которому подключено по USB-порту, но и через другое оборудование (всего до восьми гаджетов при условии создания Wi-Fi сети). Отметим, что модем оператора работает исключительно в режиме маршрутизации. Его вес составляет 50 грамм. Устройство поддерживает передачу данных на скорости до 54 мегабит в секунду. Оно способно корректно работать при температуре от 0° до +30 °C. Производитель устройства также позаботился о поддержке съёмной SIM-карты.
Модем компании совместим с различными версиями Windows, Linux и Mac. Владелец более новых устройств может рассчитывать на настройку переадресации портов. Из недостатков следует отметить то, что модем сможет обеспечить Интернетом не более одного помещения.
Ну а как поставить пароль на wifi yota? Очевидно, что речь идёт о защите конкретной сети.
Ставим пароль на wifi модем Yota
Для этого необходимо зайти в настройки устройства. Просмотреть текущие параметры подключения можно, открыв любой браузер и вписав адрес http://10.0.0.1 (или http://status.yota.ru). Переходим в настройки устройства. Здесь видим различные опции, которые позволяют задать имя сети, настроить её автоматическое выключение и так далее. Если мы хотим установить пароль, выбираем пункт «Тип защиты» → «Защищённая WPA2». Прописываем восьмизначный пароль. Если это необходимо, сохраняем изменения. Теперь сеть защищена. Если мы подключаемся по Wi-Fi, после установки пароля необходимо подключиться к сети заново.
Если мы подключаем модем впервые, по умолчанию создаётся сеть открытого типа. После установки пароля можно не переживать за сохранность наших данных, а также по поводу того, что теперь к сети сможет подключиться посторонний человек.
Одним из важных достоинств модема компании является то, что он может работать не только через USB-порт, но также от аккумулятора, адаптера и прочих устройств. Если при таком подключении не загорается синий логотип оператора, скорее всего причина в том, что оборудование не может найти сеть LTE (к примеру, сигнал отсутствует). При возникновении такой ситуации подключаем модем как обычно через USB и проверяем, работает ли он таким образом.
Иногда проблемы также возникают в том случае, если мы работаем на компьютере с устаревшей версией операционной системы, которая не поддерживает WPA2. Если причина действительно в этом, поможет обновление до нужной версии операционной системы.
Сегодня преимущественное большинство абонентов, использующих услуги оператора сотовой связи Yota, стало клиентами данной компании по причине необходимости использования качественного и скоростного покрытия сети интернет. Такое покрытие является основной изюминкой оператора, и доступ в сеть можно получить на условиях тарифных планов для смартфонов, планшетов и даже модемных устройств.
И когда речь заходит об использовании модемов и роутеров, у пользователей непременно возникает целый ряд вопросов, одним из которых является информация о том, как поставить пароль на Wi-Fi модем Yota. Сегодня в рамках нашей статьи мы постараемся разобраться в данной ситуации.
Yota Many
Самым популярным устройством, используемым для работы в интернете от оператора Йота, сегодня считается роутер Yota Many. Это небольшое устройство, которое может работать как от сети, подключаясь к зарядному устройству через USB-кабель, так и от встроенного аккумулятора. Модем имеет привлекательный дизайн, маленький размер, индикатор включения, загорающийся синим цветом, когда роутер включен, а также дисплей, куда выводится важная информация о подключении.
Именно о том, как поставить пароль на Yota Many мы и поговорим ниже.
Как установить пароль на Wi-Fi модем Yota при первом использовании
Первым делом предлагаем ознакомиться с информацией о том, каким образом можно защитить беспроводную сеть своего роутера, если вы только его купили и начали использовать для выхода в Сеть.
Ниже мы предлагаем инструкцию о том, как поставить пароль на Yota Many:
- Подключите роутер к компьютеру с помощью USB-кабеля или адаптера, присутствующего в корпусе модема по умолчанию.
- Убедитесь в том, что устройство подключено корректно – на его корпусе должно загореться фирменное изображение Йота синего цвета.
- Запустите на компьютере любой веб-браузер и откройте в нем сайт status.yota.ru . Отметим, что вводить адрес данного сайта не обязательно, так как при первоначальном подключении устройства к компьютеру, независимо от запускаемого сайта, устройство произведет редирект на данную страницу.
- На экране откроется страница «Настройки мобильно роутера», являющаяся домашней страницей «веб-морды» устройства. На ней, первым делом, необходимо ввести имя сети. Указанные в данное поле данные послужат в дальнейшем именем точки доступа беспроводного подключения, принадлежащей роутеру.
- В поле «Тип защиты» нажмите на кнопку для открытия выпадающего списка и выберите тип точки «Защищенная WPA2».
- Ниже появится еще одно поле для ввода данных – в него необходимо указать пароль для доступа к устройству.
- Нажмите на кнопку «Сохранить».
Таким образом, всего за 7 шагов вы сможете поставить пароль на Wi-Fi модем Yota. После выбора тарифного плана можно приступать к использованию интернета.
Как установить новый пароль на роутер Yota
Если же ваша цель – установка нового пароля на уже используемый роутер Йота, то в данной ситуации процедура изменения кода доступа является еще более простой, ведь теперь подключать устройство к компьютеру проводным методом даже нет необходимости. Все, что необходимо сделать:
- Подключиться к роутеру, используя старый пароль.
- Зайти на status.yota.ru и установить новый пароль уже знакомым вам способом, рассмотренным выше.
В том случае, если вы забыли пароль от устройства, или же получили гаджет, бывший в использовании, и не можете получить к нему доступ, установить пароль на роутер Yota можно следующим образом:
- Зажмите кнопку включения на 25-30 секунд. Это действие инициирует процедуру сброса настроек до заводского состояния.
- Подключите гаджет к компьютеру.
- Перейдите в интерфейс роутера, написав в браузере status.yota.ru и выполните процедуру настройки таким же образом, как она выполняется для новых устройств.
 Приготовление зеленой спаржи в домашних
Приготовление зеленой спаржи в домашних Защита прав потребителей в области предоставления страховых услуг Нарушение прав потребителей по страхованию
Защита прав потребителей в области предоставления страховых услуг Нарушение прав потребителей по страхованию Как сделать так чтобы человек уволился с работы заговор
Как сделать так чтобы человек уволился с работы заговор Основное уравнение динамики
Основное уравнение динамики ВДВ Великобритании во Второй мировой
ВДВ Великобритании во Второй мировой Филипп II Македонский - биография
Филипп II Македонский - биография Денежное обязательство при получении счета на предоплату услуг
Денежное обязательство при получении счета на предоплату услуг